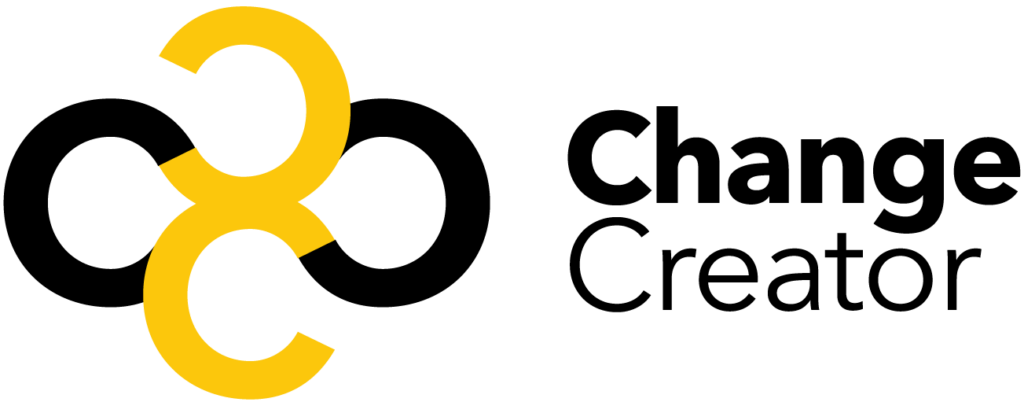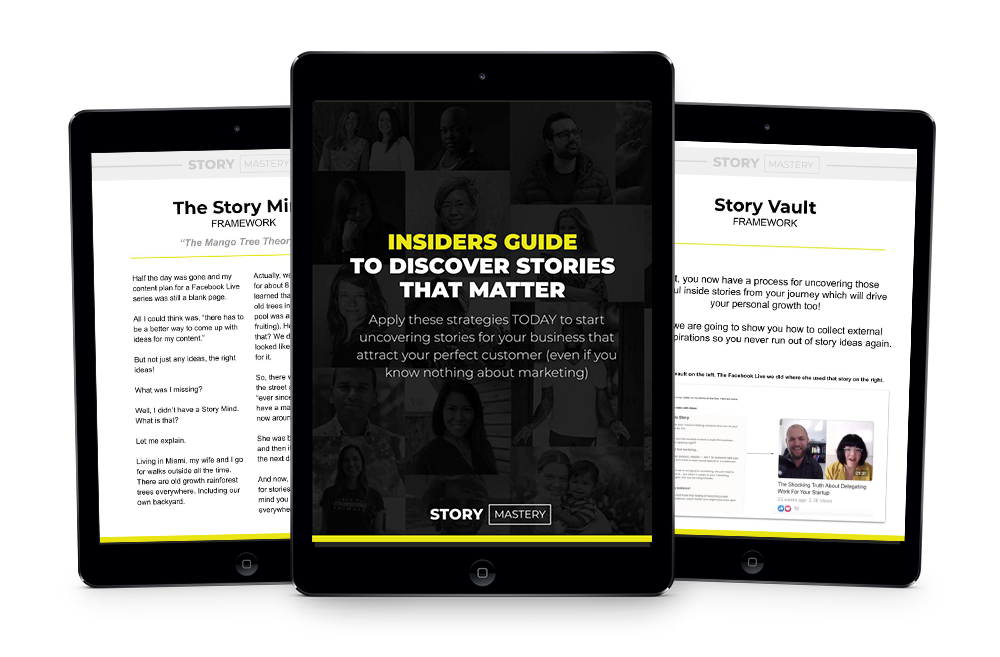If you run a Shopify store, you may be a little frustrated at the lack of templates, and you may wish that you could have better-looking landing pages for your business. In that case, you might be looking at Shopify Apps. Designed to extend your Shopify experience, third-party apps can allow you to design the page you’ve been looking for.
In this PageFly vs Shogun app comparison, we’ll be looking at two similar apps for Shopify. Both allow you to create multiple pages for your website, using a simple drag-and-drop builder. However, there are some differences between the two. We’ll take a look at each platform in detail before directly comparing them to see which one is better for your eCommerce business.
Let’s start with the main differences between the two.
The Main Differences Between PageFly vs Shogun
The main differences between PageFly vs Shogun are:
- Shogun has a great design and templates, whereas Pagefly is easy to use.
- Shogun has built-in analytics and split testing, whereas with PageFly you have to integrate with third-party analytics
- Shogun is more expensive, whereas Pagefly even offers a free plan
What is PageFly?
PageFly is an app built for Shopify that allows you to build landing pages, product pages, blogs, and FAQs. Using a simple drag-and-drop page builder, you can build great pages for your Shopify products, creating a better shopping experience for your customers.
The Main Features of PageFly
In a nutshell, here are the main features you can expect from the PageFly app:
- Simple to use drag-and-drop page builder which allows you to make pages
- 50+ templates and 40+ page elements to choose from
- Save features you have designed to use on other pages
Page Builder
PageFly allows you to choose from the following:
- Regular page
- Home Page
- Collection Page
- Product Page
- Password Page
- Blog Post
The only one we could test in our free trial was a regular page, but the page builder itself seems to work similarly for each type of page.
There are over 50 templates to choose from – you can choose to filter them by industry or by page type. You can also quickly view how each template looks on widescreen, desktop, tablet, or mobile device. The templates are attractive and look easy to navigate.
Once you’ve chosen a template, the page builder will load up. You can build your page using the options on the left.
Elements
Elements are the building blocks of each page. You can play around with the layout here, adding ‘blocks’ in which you can place content.
You can set preferences for each section on the page, including setting ID and class, visibility on different devices, and set a click action (for example, you can send a customer to a certain link if they click on the section).
You can also add headings, paragraphs, buttons, icons, and QR codes. You do this simply by dragging the item you want onto the page. You can then play around with the settings to make it look exactly the way you want it to.
There are other things you can add too, including:
- Media, like SoundCloud clips, YouTube videos, and other videos and images
- Social media, like Instagram, Facebook Like, Facebook Page, and Twitter
- Advanced features, like a countdown timer, MailChimp Form, tabs, tables, accordions, slideshows, lists, dividers, Google Maps, and custom HTML.
Shopify
The Shopify section allows you to add products directly from your Shopify account. You can choose from the following:
- Product List
- Product Details
- Product Image
- Product Title
- Product Vendor
- Product Price
- Product Compare at Price
- Product Variant
- Product Quantity
- Product Add to Cart
- Product Description
- Product View Details
However, a lot of them are limited to Pro mode, so you need to consider this when deciding which price plan to choose.
Being able to add these elements is really useful, and it’s easy to adjust these if needed.
Third Party Elements
PageFly integrates with other apps, which you can use when you’re building a page. You can add Judge.me Product Reviews, Ali Reviews Product Reviews, and Loox Photo Reviews.
Premade Sections
You can also add premade sections. These are only available on the Pro plan and are easy to drag and drop into your page. It’s great to have these premade sections available, especially if you want to build a page from scratch.
You can choose to see how your page will look on different types of devices whenever you want to, and it’s easy to switch between them as you edit the page.
You can see your page outline and bring up a custom code editor – so if you know coding, you can get stuck in here.
You can also build a page from scratch, in which case, the page editor looks like this:
On the Premium plan, you can create sections and save them. So, if you create a design element that you really like, you can save it and use it on other pages. This is really useful if you have multiple pages you want to create that look similar.
The page builder is pretty simple to use, although it doesn’t look as pleasing to the eye as it could do.
SEO
PageFly allows you to improve your SEO in the following ways:
- Page URL
- Meta Description
- Page Title
This is really simple to do as you set up each page, and PageFly reminds you of this when you create a new page.
Analytics
PageFly doesn’t have its own analytics – you have to integrate with Google Analytics or Facebook Pixel instead. PageFly gives you a tutorial to walk you through this process step-by-step.
Support
PageFly has a great, easy to navigate knowledge base.
It has a wide range of tutorials, articles and videos. It also has a great ‘Best Practice’ section which will teach you how to make the most of the platform.
If you need support, you can ask a question using a ticket system, or you can join the Facebook community if you want to seek support from other users.
Pricing
PageFly has three pricing plans to choose from:
Free
Free is – as the name suggests – free! It offers the following:
- 15+ templates
- Basic page elements
- 1 saved section
- 3 page limit
- New regular page
- Page outline
The Free plan would really suit someone who only wants to create, say, a landing page and an about me page. However, many of the better page elements are missing from the Free plan, which is something to keep in mind.
Pro
Pro is $9.95 per month (or $8.25 per month if you choose to pay for a year in one go). It offers:
- Everything in the ‘Free’ plan
- 40+ templates
- Advanced page elements
- 5 saved sections
- No page limit
- Product page add-on
- New Home page
- Autosave
Premium
Premium is $29.95 per month (or $24.96 per month if you choose to pay for a year in one go). It offers:
- Everything in the ‘Pro’ plan
- 20 saved sections
- Collection page add-on
- New Coming Soon page
- New blog post
- Import/export page
- Slideshow element
- Version history
You can find out more about PageFly’s pricing plans here.
Pros
So, what are the pros of PageFly?
- Price plans – the prices are very reasonable, and the addition of a free plan is a great bonus.
- Simple to use – the platform is pretty easy to use
- Good knowledge base – the knowledge base is extensive and useful
Cons
There are a few downsides, however:
- Design of platform – the platform isn’t as pleasing to the eye as it could be
- No analytics – there aren’t any analytics built into PageFly, which would have been useful
What is Shogun?
Shogun is a page builder for Shopify (and is available for BigCommerce and Magento too). It allows you to build beautiful landing pages for your Shopify store, including standard pages, blog posts, product pages, and collections.
The Main Features of Shogun
Here’s what you can expect from Shogun:
- User-friendly drag-and-drop editor
- Range of beautiful templates to choose from
- Easy to install split-testing
- Analytics to measure how well your pages are doing
- Page scheduler which allows you to choose when to publish each page
Page Builder
With Shogun page builder, you can create four types of pages: standard pages, blog posts, product pages, and collections.
There are many great templates to choose from – they look professional, well-designed, and easy to navigate. You can also choose from a series of ‘blank’ templates, too:
This is great if you want the basic building blocks of a page without the images or text that accompany the other templates.
You can preview your chosen template and see how it looks on different devices. Once you’ve settled on a template, you can choose your basic settings, like the page name and URL.
The page editor itself is incredibly user-friendly, and it looks great. The bar along the top allows you to quickly switch between device types – you can view (and edit) how your page will look on widescreen, desktop, tablet, and mobile device. The menu on the right allows you to drag and drop the elements you want to include onto your page.
Structure
The ‘structure’ section allows you to build the basic layout of your page. You can make:
- Sections
- Columns
- Sliders
- Tables
- Tabs
- Accordions
Once you’ve chosen the structural element that you want, you can drag it onto the page wherever you want it.
Once the structure is in place, you can start to add content.
Content
Adding content is as simple as clicking and dragging it into the block you want. You can choose from the following:
- Images
- Videos
- Headings
- Text
- Buttons
- Icons
- Countdowns
- Separators
- Forms
- Maps
- HTML
If, for example, you’re uploading an image, you can drag and drop the ‘image’ icon, then upload the image you want to use. You can also choose an image from other places, like Facebook, Google Drive, Instagram, and Evernote.
It’s so easy to use, and very intuitive – it all runs very smoothly.
Shopify
The Shopify section allows you to add content from your Shopify store. For example, you might want to create a product page that includes a specific product image, reviews, and price. You can drag and drop these wherever you want on the page. This way, you can create a beautiful, eye-catching page that will be attractive and easy to navigate for your customers.
Social
This allows you to add social media buttons to your page. The great thing about this is that you can change the size, color, and positioning of the buttons, making them match your page exactly.
Structural Blocks
Structural blocks allow you to add whole blocks of content to your page in a specific style, using their premade templates.
This is particularly helpful if you’re starting from scratch and you’re not sure how you want your page to look – you can simply assemble these blocks together to create a great-looking page.
Scheduling
You can also schedule your page – this is great if you want a product to launch on a certain date. You can also ‘unpublish’ the page, which is good if you have a sale on for a certain amount of time.
Blank Pages
If you’d rather forego the templates and build your page from scratch, you can choose to start with a blank page.
Split Testing
One excellent feature of Shogun is split testing. Say you have two slightly different ideas for a page, and you would like to know which one performs better. Shogun can run a split test for you, calculating which one is the most likely to win, and automatically choosing that one for you (if you wish). This is easily set up during the page editing process.
You can choose from three objectives – clickthrough, sales, or add to cart. If you want to see which page will cause the most customers to press ‘add to cart’, for example, you can click that, and then easily switch between the two pages to make changes to them:
You can tell which page you’re currently editing by the colored border that will surround it. This will help you to differentiate between the two.
The ‘Versions’ tool allows you to see all previous versions of that page, switching between them if you want to. Once the split test is finished, you can choose to view the results or have Shogun choose the winner for you.
If you’re running a split test on a page, that page will have the status ‘currently running test’, so you’ll know that a test is ongoing.
The only downside to this tool is that it’s only available on the most expensive price plan – so keep that in mind if you’re on a tight budget.
SEO
What about SEO? Shogun has a few features that will allow you to optimize your SEO for the best results:
- You can set page title and meta description easily when you make a page
- You can easily add alt-tags to your images
- Your images will be compressed, making the load time faster
- Shogun uses semantic HTML, resulting in SEO-friendly pages
Analytics
Shogun has its own reporting system, which is great.
You can choose to view each page and how it is performing on different types of devices. You can check the following:
- Sales Conversion
- Add to Cart
- Total Sessions
- Bounce Rate
- Top Clickthrough Destinations
- Top Outside Referrers
You can directly compare one page to another, too. (The graph will show a different colored line to represent the page you’re comparing it to). This is really easy to use, and a great way of visualizing how well your pages are performing, without needing to use another analytics platform.
You can also see the results of your split tests here.
The downside is that the analytics are only available on the medium-priced plan.
Extra Features
Shogun offers a few more features, too. These include:
Syncing
Syncing allows you to copy content between your stores. For example, you could copy across whole pages, blog posts, snippets of pages, custom elements, and data collections. If you have two or more stores on a paid plan that share the same verified email address, you’ll automatically be good to go with syncing.
Advanced Settings
If you want to customize your Shogun pages even more, you have the option of doing so. You can create custom elements using Liquid, CSS, and JavaScript – this is great if you’ve envisioned an element that Shogun hasn’t created yet. You can also:
- Use MailChimp forms
- Add custom fonts
- Make an anchor, which will point users to a certain point in a page
- Embed third-party forms
Support
When it comes to support, Shogun has a pretty detailed knowledge base:
It includes guides on how to get started, tutorials, videos, and FAQs.
You can also view FAQs at any time on the main navigation area. You can leave a message to have a Shogun representative get back to you – they aim to reply within 24 hours. If you have the Measure or Optimize plan, you can use a live chat feature to speak to an advisor if you need support right there and then.
Pricing
There are three pricing plans to choose from:
Build
Build costs $39 per month and includes the following:
- Drag and drop page builder
- All page types
- 30 + page templates
- Design by screen size
- SEO controls
- Email support
- 2 user seats
Measure
Measure costs $99 per month and includes the following:
- Everything in the ‘Build’ plan
- Analytics Suite
- Multi Site CMS/page syncing
- Content scheduling
- Dev tools
- Email and live chat support
- 4 user seats
Optimize
Optimize costs $149 per month and includes the following:
- Everything in the ‘Measure’ plan
- AB testing
- 6 user seats
They also offer a free 10-day trial: click here to find out more.
Pros
Here are the pros of Shogun:
- Whole platform looks great and is very user-friendly
- Templates look professional and beautiful
- The drag-and-drop editor is very easy to use
- The analytics are very informative
- Split testing is a great extra feature
Cons
- Split testing is only available on the most expensive plan
- There aren’t many integrations yet
Frequently Asked Questions
The short answer is yes, but there are different ways to do it. The easy way is using a page builder that includes a drag and drop feature. After your landing page is built, you can easily add it to your store. If you want to know more check out our guide on How to Create a Landing Page On Shopify No Coding
As a Shopify builder page with a drag and drop system, PageFly is very easy and friendly to use. You can go through the whole process following just 5 easy steps: 1. Install PageFly page builder, 2. Create a new page (regular pages, home pages, product pages, collection pages, etc), 3. Configure the features, 4. Use the elements and, the last step, is to publish your page!
Yes, but Shopify is mainly focused on eCommerce websites which means that their tools and updates are focused on creating a more accessible online store for users. If you have other needs such as marketing or further site customization than you might be in need of another app integration.
PageFly or Shogun: Which One is Best?
To decide which is the best, we’ll take a look at both platforms in a few different categories, starting with the page builder itself.
Page Builder
Both apps offer a great drag-and-drop page builder. You can easily see what your page will look like on different types of devices, and both have a great selection of pre-made templates to choose from. Both apps make it simple to add products from your Shopify stores.
However, in terms of ease of use and user-friendliness, we’ll have to pick Shogun as our winner in this category. It looks nicer, and is a little more intuitive than PageFly’s page builder.
Extras
PageFly doesn’t have much to offer in terms of extra features, whereas Shogun offers split testing, which is obviously a huge advantage (with the caveat of this feature only being available on the most expensive plan). We’ll have to pick Shogun as the winner here.
Analytics
The obvious winner here is Shogun, as PageFly do not offer their own analytics. Shogun’s analytics suite is great – really simple to use, giving you a great visualization of your page’s performance.
Support
Both Shogun and PageFly have a pretty good system when it comes to support – we’ll call this one a draw.
Pricing
This is a tricky one. Shogun has more features than PageFly, which may justify the expense for you. However, the big drawback is that they don’t offer a free plan. PageFly, on the other hand, offers a very basic package for free, which may be enough for people who just want to create one or two landing pages for their Shopify store. For that reason, we’ll choose PageFly as our winner in this category.
Conclusion: Which is the Winner?
Both platforms are great if you want to build landing pages.
PageFly is simple to use, and the templates look good. It could be a good option for you if you just want to build a single landing page, given the free plan.
However, in terms of user-friendliness, design, and content, we’ll have to go with Shogun as our winner. The whole platform is easy to navigate, and the extra features make it a really great app. It could elevate your online store to the next level – and there’s not much of a learning curve at all. If you can spring for the split testing, it may be worth giving it a shot – you might find it makes a big difference in the long run to your overall sales. Plus, the ability to further customize your pages with advanced settings is really useful, and the analytics suite is great and easy to understand.
If you want to create beautiful pages for your Shopify store, Shogun might just be your best bet.
Further recommendations: