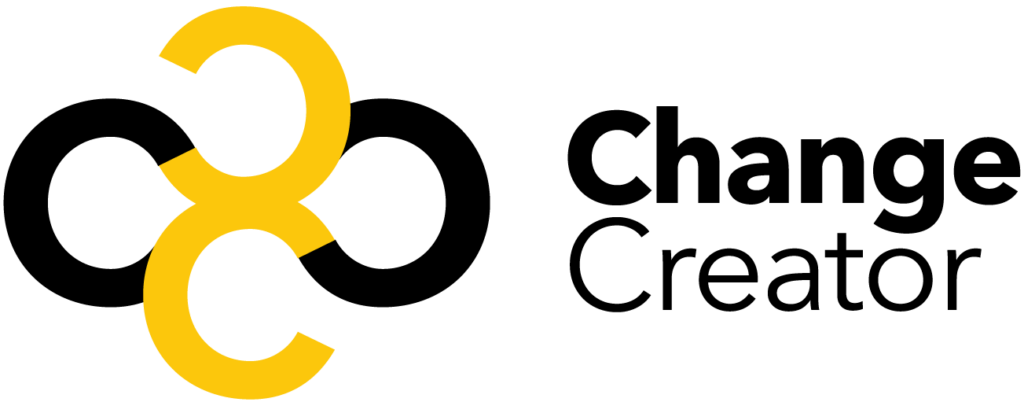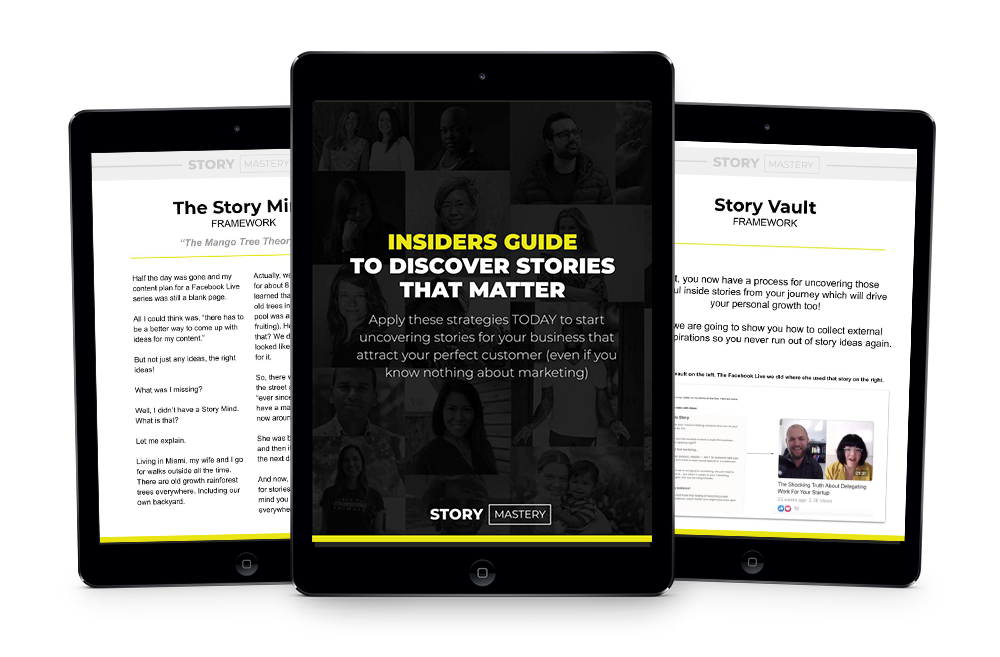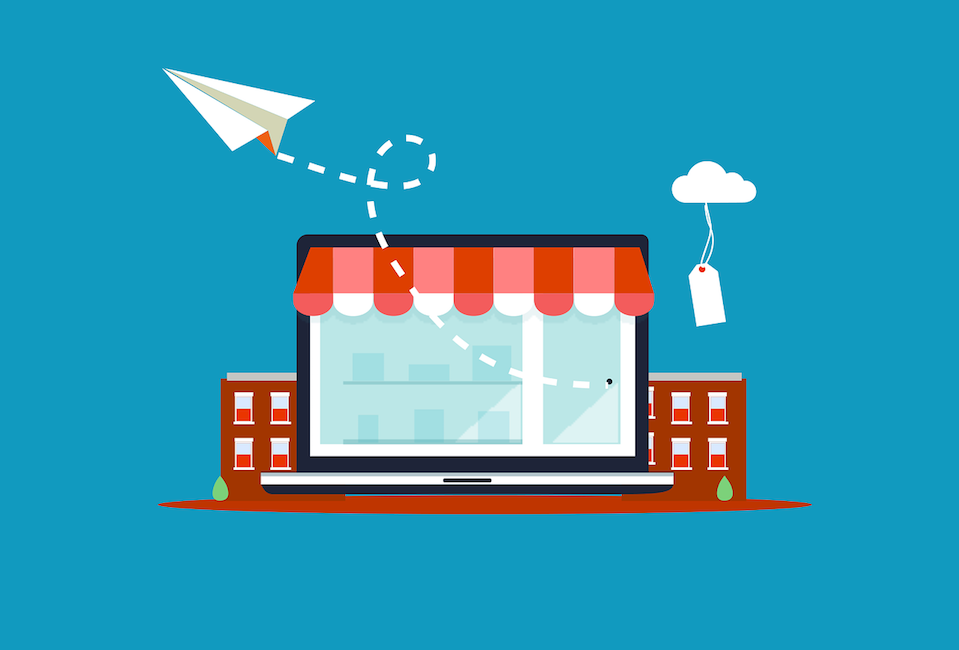
If you’re a Shopify user, you may be considering investing in some apps. Shopify apps can help you to create the online store you’ve been dreaming of. The question is, how do you know if an app is worth using?
In our Shogun app review, we’ll be taking a look at this particular app in-depth, testing out the page builder and other features to see if it will really make a difference to your Shopify experience. We’ll also look at the pros and cons to help you decide if it’s right for you.
Ready to start? Let’s see what Shogun actually is, and how it works.
What is Shogun?
Shopify is an excellent tool when it comes to selling your products online – used by over 1,000,000 active users, it’s one of the most popular eCommerce platforms out there. However, when it comes to customization, it has its limits. If you love Shopify, but you want a personalized website that is totally suited for your ecommerce store – that’s where Shogun comes in.
Shogun is an app that allows you to create attractive, custom-built pages in Shopify. You can use it with any Shopify theme, and it’s built to be simple and easy-to-use. The pages are designed to be mobile-friendly, and you can preview how your page will look whenever you like.
Shogun also works with BigCommerce and Magneto, so if you’re on either of those platforms, you’ll be able to use it too. However, for the purposes of this article, we’ll only be looking at the Shopify integration.
What are the Main Features of Shogun?
Here are the main features Shogun has to offer:
- Easy to use drag-and-drop editor
- Beautiful templates
- Detailed analytics to measure how your pages are performing
- Split-testing to optimize your pages
- Choose when to publish your pages with page scheduler
- Sync products between multiple stores
- SEO controls to maximise visibility
The Dashboard
Once you’ve logged into Shogun, it looks like this. Straight away you can see a list of pages, which you can organize by type: standard page, blog post, product, or collection. You can also view them by their status (‘Outdated’, for example, shows you pages that haven’t been updated for a long time, and ‘Draft’ will bring up pages you haven’t published yet).
The navigation along the left side will allow you to flick between sections easily.
Page Builder
If you decide to build a new page, you’re presented with four choices: standard page, blog post, product page, or collection.
There are many beautiful templates to choose from – no matter what kind of product you’re selling, you should be able to find a template that suits you.
As you can see, they look professional and easy to navigate, with a mixture of page types including product pages and landing pages. Shogun also offers basic templates that don’t include images or text yet:
If you like the look of a template, you can click ‘preview’ to see how it looks.
Once you’ve chosen a template, you can change a few basic settings, like the page title and URL.
Once you’ve done that, it will begin to create the page for you. (This can take a few moments!)
Straight away, you can see the page editor looks really user-friendly, with a very simple layout – most of the action will occur on the right-hand side of the page, and there’s a bar at the top which will allow you to switch between desktop view, mobile view, or tablet view. You can view your page while you work, which makes the editing process very quick and efficient.
Structure
The ‘Structure’ section will allow you to change the basic layout of your page.
You can easily add sections, columns, sliders, tables, tabs, and accordions by clicking and dragging them onto the page:
Say you want to insert a slider into your page. You can drag it and drop it where you’d like it to go:
Then you can scroll down to ‘Content’ to choose what you’d like the slider to feature.
Content
Once you’ve set the building blocks for your page, you can then fill it with content. You can include:
- Images
- Videos
- Headings
- Text
- Buttons
- Icons
- Countdowns
- Separators
- Forms
- Maps
- HTML
Going back to our slider – if you want to choose an image to feature on the slider, you can drag the ‘image’ icon to the slider, drop it there, and then pick which image you want to upload:
You can also edit the image position and size.
Adding more content is very similar – just drag it where you want it to go, and start editing! You can add icons straight from Shogun, searching through their icon files to find the one you want. Buttons and templates are also quick and easy to add. Adding text will bring up a basic text editor:
It’s easy to add content to your page, and it’s great to be able to immediately see how it looks.
Shopify
You can also add a variety of things related to your Shopify store (like individual products, prices, and variations). This is great if, for example, you’re talking about a product and you want to quickly add some reviews to your page. You can set how many reviews you want to feature and set a character limit for each review.
This easy integration makes it so simple to create beautiful pages based around one product. For example, if you were selling an eBook or a PDF, you could create a page with product reviews, images, price, and text, arranged in the exact way that you want it, and can make it super easy for your potential customers to add the product to their basket and follow you on social media. Being able to drag and drop these elements makes it really easy to create an eye-catching, attention-grabbing page: the whole page builder works really well.
Social
You can very quickly and easily add social media buttons to your page. You can choose which platform you want to link to and set the size and color of the button to fit the rest of your page.
Structural Blocks
Structural blocks allow you to add chunks of content to your page.
In this example, we’ve added a background image, a button, and a heading – each element is fully customizable.
Page Settings and Scheduling
You can easily change your page settings. You can also schedule your page – this is great if you’re not quite ready to launch a product or you want to build some hype first before the page goes live. You can even choose to ‘unpublish’ a page at a certain time – for example, once an event is over.
Starting from a Blank Page
If you’d prefer, you can ignore the templates and start from scratch. The page builder will look like this:
The process is exactly the same, but you’ll be building the entire page from scratch instead of replacing or customizing elements that are already there.
Page Optimization
Let’s take a look at how Split Testing works.
Once you’ve clicked on ‘Start Test’, it will give you a choice of objectives: clickthrough, sales, or add to cart. Let’s say you want to test clickthrough rates.
You can easily set your destination page. You’ll then return to your page builder as normal, but with a new area:
You can then change Variant A, making it slightly different from the original page. This allows you to test which page performs the best. This is incredibly simple to set up, and you can switch between them easily (a colored border around the edge of the page builder will indicate which version of the page you are currently working on).
Shogun will either pick the variant that they feel has the best chance of winning, or they’ll stop the split test after a specified amount of time. When you return to your dashboard, the page will have the status ‘currently running test’. When you click on the page, you can choose to stop the test, or view the results (but more on that in the Analytics section later).
You can view previous versions of pages using the ‘Versions’ tool, allowing you to see all the versions you have created and switch between them if you want.
The only downside to split testing is that it’s only available on the most expensive plan – so you need to be willing to pay more to use it.
SEO
Shogun pages are built to be SEO optimized:
- They use semantic HTML – this ensures that pages are SEO friendly
- You can set your page title and meta description inside Shogun
- You can add alt-tags to your images
- They serve compressed images, making the load time faster
Syncing
This is a feature that will only appeal to users in a specific situation, but if it does apply to you, it could be incredibly useful. Sync allows you to copy content between your stores, including pages, blog posts, snippets, product pages, custom elements, and data collections.
Syncing will be automatically setup between stores if both your stores are on a paid plan that has the Sync feature, and if you are using the same verified email for both the accounts. You can choose which pages, products, blog posts and snippets that you want to copy from one account to the other.
Analytics
Shogun offers detailed reporting for each page that you create. Firstly, it will let you know if it can run an AB test on this particular page, which is handy.
You can choose to view all traffic from every device, or just one (for example – you can test how well a particular page has done on mobile devices).
You can view the following:
- Sales Conversion – total amount of $ made from ‘add to cart’ on the page
- Add to Cart – percentage of users who added this product to their cart anywhere on the page
- Total Sessions – total amount of users visiting the page
- Bounce Rate – the percentage of users who leave the page with no further activity
- Top Clickthrough Destinations – where users go after leaving the page
- Top Outside Referrers – where users are coming from
You can choose to compare one page to another (graphs will show two different colored lines to represent each page). This gives you a great, instant visual idea of how your pages are performing in comparison to one another.
You can also view your split test results here: you can view the amount of users that took part in the test, how long the test ran, Shogun’s confidence in the winning variant, and which one is the winner.
The Analytics Suite is not available on the cheapest plan, however.
Support
What happens if you need help with Shogun?
The Knowledge Base is pretty good, with tutorials, videos, articles and FAQs. These cover almost everything you need to know to use Shogun – we referred to it multiple times during this review, and the search function worked really well, pulling up multiple articles relating to each query.
In Shogun itself, you can pull up the FAQ at any time. You can also press the ‘contact us’ button to leave a message for their support team – they claim to reply within 24 hours. If you have the Measure or Optimize plan, then you can also use the live chat feature to get instant support if you need it.
Advanced Customization
There’s still a lot more you can do with Shogun. You can customize your pages far more than you could when just using Shopify. For example, you can:
- Add your own fonts
- Remove space at the top of pages
- Use MailChimp forms on Shogun pages
- Change the colour of bullet points
- Make an anchor to jump users to a certain point on a page
- Embed third-party forms
You can also create Custom Elements, using Liquid, CSS, and JavaScript – so if you know how to code and you’ve got an idea for an element that Shogun doesn’t offer, you can go in and create it yourself.
Pricing
If you want to go ahead with Shogun, you’ll need to choose a monthly plan.
Build
Build costs $39 per month and includes the following:
- Drag and drop page builder
- All page types
- 30 + page templates
- Design by screen size
- SEO controls
- Email support
- 2 user seats
Measure
Measure costs $99 per month and includes the following:
- Everything in the ‘Build’ plan
- Analytics Suite
- Multi Site CMS/page syncing
- Content scheduling
- Dev tools
- Email and live chat support
- 4 user seats
Optimize
Optimize costs $149 per month and includes the following:
- Everything in the ‘Measure’ plan
- AB testing
- 6 user seats
They also offer a free 10-day trial so you can test it before you commit to a plan: click here to find out more.
There’s a pretty big jump from Measure to Optimize – essentially, you’re paying $50 for split testing and two extra user seats. If you’re a small business, the cost of this may put you off. However, split testing is a very neat feature, so you may decide it’s worth the cost.
The Pros of Shogun
So, what are the upsides to Shogun?
Page Builder/Templates
Firstly, the page builder itself is easy and fun to use. Being able to drag and drop elements wherever you like, create the content that you want, and easily add features like social media buttons and forms makes it so easy to create the page you have envisioned. It works incredibly well as a tool for Shopify – being able to simply drop in products, reviews, and an ‘add to cart’ button is really useful.
The pre-built templates are beautiful, too, and it’s easy to customize them.
Analytics
The analytics are great (if you’re on the right plan!). The reporting is detailed but easy to understand, and it’s useful to be able to compare one page to another.
Split Testing
AB testing is so easy to set up using Shogun. You can adjust the page however you want before starting the test, and you can easily view the results when you want to. Plus, having the option of Shogun choosing and implementing the probable winner is a great time-saver, especially if you’re split testing a lot of pages at the same time.
The Cons of Shogun
There’s a couple of downsides to Shogun, however.
Pricing
If you want all the features Shogun has to offer, you’re looking at paying $149 per month. That’s not cheap, especially for smaller businesses that are just starting out. It’s a shame that some of the best features, like the split testing, is restricted to the most expensive plan.
However, if you just want access to the page builder and the templates, the cheapest plan is pretty reasonable. If you haven’t set up a store yet, you’ll need to consider the cost of Shogun and the cost of Shopify before you decide if it’s right for you.
Integrations
There aren’t many integrations available at present, which is a shame – it would be great to have more integrations with different email marketing platforms, for example. However, on the app store, the customer support suggested that there are more integrations coming in the future.
Frequently Asked Questions about Shogun
Still have questions? We might have the answer.
Can I translate my Shogun page into different languages?
Yes. Using a separate translation app, Weglot, you can easily translate your page content.
If I want to uninstall Shogun, will I get to keep my pages?
Yes – your pages will still work. However, if you want to edit them using the Shogun editor, you’ll have to reinstall it.
I’ve already got pages in Shopify that I like – can I still use them?
Yes – you can import and edit pages from Shopify into Shogun.
Can I save my page as a template?
Yes. If you’ve created a page that you love, you can save it as a template to use in the future. You can do this by choosing ‘save template’ and giving it a name.
Is it easy to cancel my Shogun subscription?
Yes – you can cancel at any time. You do this by uninstalling Shogun through your Shopify app dashboard.
Can I upgrade my Shogun plan?
Yes – this is really simple. Just go to ‘settings’ and then ‘billing’, and then you can change your plan to one that suits you better.
Conclusion
Would I recommend Shogun? Absolutely.
There are a lot of great things about Shopify, but many people want more from their pages. They don’t necessarily want basic pages – they want pages that will draw in new customers, pages that are responsive and easy to navigate. Many users also want to be able to customize their pages to their exact requirements – and Shogun gives you just that. The platform itself is user-friendly, attractive, and simple to navigate. It’s also great for those who know coding and want to create custom content.
Yes, it’s a bit of a shame that the analytics and split testing are not available on the cheapest plan. They are, however, brilliant features that work well, and could make a huge difference to your business.
So, is it the best app for Shopify? That is hard to tell, however, if you want to make the most out of Shopify, then you should definitely consider investing in Shogun.
You might also enjoy:
- Shogun vs PageFly comparison
- How to create a landing page on Shopify
- Shopify vs WordPress
- Clickfunnels vs Shopify
- Yahoo Ecommerce Solutions vs Shopify
- Shopify vs Neto
- Vend POS vs Shopify
- How to Choose the Best Business Tools: A Change Creator Guide
- How to Make Money in Ecommerce: 7 Solid Tips from the Pros
- Kajabi vs. Clickfunnels: Best Sales Funnel Software? Decide Here [2020 Update]